SVN - kontrola wersji plików w GM:STUDIO / HTML5

Artykuł dotyczy systemu SVN.
Ten poradnik wykorzystuje system kontroli SVN. Chociaż nie oferuje tylu opcji co GIT, SVN jest bardzo prosty w nauce, a GameMaker:Studio w wersji beta wspiera jedynie ten system.
Co będzie potrzebne?
1. Zdalne repozytorium SVN. Darmowe udostępnia kilka serwisów, niestety większość z nich wymaga, aby taki projekt był widoczny publicznie. Dlatego mój wybór padł na Assemblę - ale jeśli znajdziecie jakiś inny hosting, wszystko powinno wykonywać się w ten sam sposób.
2. Tortoise SVN. Wizualny klient SVN dla Windowsa. Jego obsługa jest łatwiejsza niż wpisywanie komend w konsoli - wystarczy kliknąć odpowiednie opcje z menu kontekstowego.
Oferuje też bardzo przejrzysty podgląd zmian, czy rozwiązywanie konfliktów.
Czego się nauczę?
Jak założyć repozytorium, jak wysyłać zmiany w kodzie, jak aktualizować projekt, jak cofać zmiany, jak rozwiązać konflikty, jak podejrzeć zmiany.
Zanim rozpoczniesz ten samouczek, pobierz i zainstaluj TortoiseSVN, oraz uruchom ponownie komputer po jego instalacji! Dopiero wtedy możesz przejść do kroku 1.
Krok 1: zakładamy repozytorium
Rejestrujemy się na stronie assembla.com . Klikamy "Utwórz własną przestrzeń roboczą". W kroku 1 z menu po lewej wybieramy "ALL", a następnie "Free Private Subversion Repository" (przycisk "Select").
W "Space Name" wpisz nazwę swojego projektu. Dla mnie będzie to "Kurs Studio SVN". Pola description i tags można pominąć, a sekcji Security nie modyfikujemy (chyba, że chcemy umożliwić wszystkim z zewnątrz wgląd do kodu, lub jego modyfikację). Klikamy "Create", przewijamy na sam dół strony i tam znajdziemy link "Continue to your space".
Przechodzimy do zakładki "Kod źródłowy/Svn". W polu SVN URL jest adres naszego repozytorium. Login i hasło będą takie jak do konta Assembla.
Krok 2: tworzymy projekt z kontrolą wersji
INFO: Jeśli masz już istniejący projekt dla którego chcesz dodać kontrolę wersji, w miejsce kroku w którym utworzymy nowy projekt GM:Studio, po prostu przekopiuj swój projekt.
W dowolnym miejscu swojego komputera, tam gdzie lubisz trzymać projekty, utwórz katalog. np. "Mój Projekt". Kliknij prawym przyciskiem myszy na utworzonym folderze i wybierz opcję "SVN Checkout". W pole "URL of repository" wklej "SVN URL" z assembli i zatwierdź.
Tortoise zapyta Cię o hasło - możesz je zapamiętać, wtedy nie będziesz musiał go podawać ponownie - np. ja nie musiałem wcale, bo mam już w assembli inny projekt.
Jak widzisz w oknie Tortoise, zostały dodane dwa pliki do tego repozytorium - to pliki które zostały domyślnie utworzone przez assemblę jako pierwsza wrzutka.
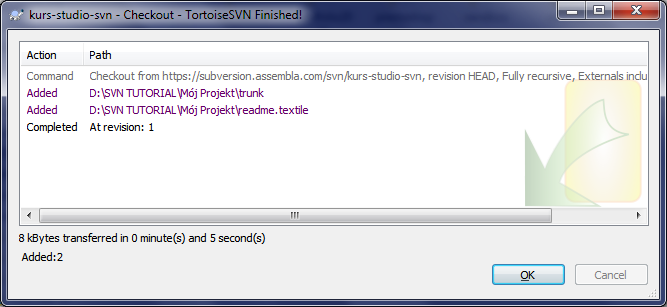
Nasz projekt umieścimy w folderze trunk. Jest taka zasada, że bierzący kod trzyma się w folderze trunk, a wszelkie jego odnogi w folderach Branch (do ich tworzenia jest specjalna funkcja w Tortoise SVN, jednak tej tematyki nie poruszamy - i jeśli mam być szczery, to branchowanie w systemie GIT bije na głowę to z SVN).
Jak zauważyłeś, ikony folderu w którym zrobiliśmy checkout i wszystko w nim ma teraz w rogu zielone ikonki - oznaczające, że te pliki nie zostały zmodyfikowane. UWAGA! Nie zostały zmodyfikowane na Twoim komputerze, od czasu ostatniej aktualizacji, co nie znaczy, że druga osoba pracująca nad projektem ich nie zmieniła. Pamiętaj aby ZAWSZE przed wysłaniem swoich zmian, zrobić SVN UPDATE - pobiera on wszystkie zmiany z serwera i automatycznie łączy je z Twoimi plikami, jeśli zmiany w kodzie nie naruszają Twoich zmian (np. ktoś edytował inną funkcję czy inny fragment kodu). Jeśli jednak ktoś edytował dokładnie ten sam fragment - powstanie konflikt - ale o tym później - nie martw się, da sie to rozwiązać :)
Teraz otwieramy GM:Studio. Tworzymy nowy projekt w ścieżce:
"Mój Projekt\trunk\Nazwa projektu".
Dodajemy nowy skrypt, zamykamy go i na razie zamykamy Studio. Projekt jest teraz w ścieżce "Mój Projekt\trunk\Nazwa projektu\Nazwa projektu.gmx". Jak widzisz, nowo dodane pliki nie mają żadnych ikonek SVNa. Trzeba je dodać do projektu! Można to zrobić, zaznaczając folder/pliki które chcemy dodać i wybierając z menu kontekstowego. Gdy będziemy robić commit na całym projekcie, również możemy dodać pliki które jeszcze nie są w repozytorium. Jeśli wrócimy do głównego folderu repozytorium (tego w którym jest folder trunk), to widać, że ikonka z zielonej zmieniła się na czerwoną, co oznacza, ze mamy zmiany w projekcie, które nie zostały wysłane na serwer.
Krok 3: aktualizacja projektu
Wybieramy na tej części projektu którą chcemy zaktualizować opcję Commit - która pozwala na wrzucenie plików na serwer. Najlepiej robić to na głównym katalogu ("Mój projekt"), ale można też na podrzędnych, jeśli chcemy wrzucić zmiany tylko z jednego pliku/katalogu.
Tortoise zapyta nas, które pliki chcemy zaktualizować. Podajemy też komentarz do tej wrzutki. Np. "Inicjalizacja projektu". Klikamy OK.
Krok 4: codzienna praca - modyfikacja kodu
Wracamy do Studio. Otwieramy nasz skrypt i wpisujemy "var a;" i zapisujemy projekt. Wracamy do folderu i znów robimy commit.
Teraz, zamiast słowa "added" przy pliku ze skryptem, jest napis MODIFIED. Na pliki z tym statusem można dwa razy kliknąć, aby zobaczyć zmiany wprowadzone od ostatniej wersji.
Dodajemy komentarz - "testowa zmienna". I klikamy OK.
Wracamy do Studio. Zmieniamy "var a;" na "var b;". Znów robimy commit. W oknie Tortoisa kliknij teraz dwa razy na plik "script0.script.gmx" - widzisz? Z lewej strony mam poprzednią wersję pliku, z prawej tą którą chcemy wrzucać. Zaznaczona jest na kolorowo literka "b", bo tylko ją zmieniliśmy. Dzięki podejrzeniu zmian łatwo można sprawdzić, które fragmenty kodu zostały zmienione a które nie. Zamykamy okno z podglądem zmian, dodajemy komentarz "pomyłka" i wysyłamy kod.
Aktualizacja kodu przez inne osoby
Dodatkowe osoby do projektu dodajemy w Assembli w zakładce "Grupa". Każda z tych osób może w ten sam sposób jak powyżej modyfikować kod i wysyłać zmiany.
Jak już powiedziałem, przed wysłaniem zmian zawsze należy zrobić Update. Jeśli tego nie zrobimy, SVN nie pozwoli na wysłanie zmian (chyba, że od czasu naszej ostatniej zmiany nikt nic nie wrzucał). SVN przy Update stara się sam łączyć pliki, jeśli dwóch programistów pracowało na tym samym pliku, nie mniej może zaistnieć sytuacja konfliktu - najczęściej gdy jeden programista wywali kawałek kodu, a drugi do tego starego kawałka coś dodał. Powstaje wtedy konflikt.
Rozwiązywanie konfliktów
Gdy zrobimy update i dostaniemy czerwony komunikat "one or more files in conflicted state", nie należy zamykać okna ze stanem pobranych plików, ale odnaleźć na liście czerwone pliki z konfliktem i dla każdego z nich przeprowadzić tę operację:
Klikamy prawym i wybieramy "Resolve Conflicts". Otwiera się okno podglądu zmian, takie jak przy commicie, ale dodatkowo na dole jest podgląd wersji złączonej obu plików. Teraz dla każdego konfliktu (czerwone), mozemy wybrać z prawym przyciskiem myszy w lewym lub prawym oknie który fragment kodu mamy użyć (theirs to ten z SVN, mine to ten lokalny), ale możemy też edytować plik w tym oknie i wpisać jeszcze co innego (jakbyśmy byli w edytorze kodu). Gdy już rozwiążemy konflikty, zapisujemy plik (ikona dyskietki) i zaznaczamy rozwiązanie konfliktu (ikona trójkąta z haczykiem, oznaczającym zatwierdzenie).
Wykonujemy to dla wszystkich plików.
Oczywiście jeśli zamkniemy po Update okno, konflikty można nadal rozwiązać używając menu kontekstowego SVNa na folderze - np. wybierając opcję "check for modifications" dostajemy listę podobną jak przy commicie - dalej postępujemy jak wyżej.
Rozwiązywanie konfliktów do prostych nie należy - ale w porównaniu do wersji konsolowej, ta i tak jest lepsza...
Gdy wszystkie konflikty są już rozwiązane, można w końcu przeprowadzić Commit.
Wycofywanie zmiany
Wycofywanie zmiany jest dziecinnie proste. Wybieramy na pliku który chcemy cofnąć (lub na całym głównym folderze, jeżeli chcemy cofnąć cały update) opcję Show Log. Na najnowszej zmianie z menu kontekstowego wybieramy "Revert changes from that commit", zatwierdzamy i tyle. Prawda, że proste? W oknie "Show log" można tez zawsze sprawdzić, jakie zmiany były dokonane w ostatnich commitach (każdy commit ma kolejną liczbę naturalną, zwaną numerem rewizji) - klikamy dwa razy na wybranym pliku po zaznaczeniu rewizji i znów w znajomym oknie podglądu różnic widzimy co zostało zmienione.
Używanie Kontroli wersji w Studio.
Obecnie nie ma opcji korzystania z SVN bezpośrednio z programu - należy wykorzystywać Tortoise SVN lub inne programy.





